WBR Tech Tool: FormTool
- Stephanie Nelson Ph.D.
- Jun 27, 2020
- 10 min read
Do you hate writing the background section of your report? Or find it takes forever? Have you been told to dictate it, or to type it in as you're doing your intake, but find that neither works for you? Do you want to find a way to have the background section of your report write itself using the info in your developmental history questionnaire?
Here's a way to do that!
Today's "tech tool" is a called FormTool: https://www.theformtool.com/theformtool-home/.
For reasons I cannot explain, this product is FREE (or $89 for the pro version). If you don't have it, go download it now and then come back and read this post.
For reasons I also cannot explain, FormTool is only available for PC. (There's some kind of workaround for Macs but I freely admit the tech is beyond me. The rest of this post will assume you have a PC or have figured out this workaround.)
What FormTool allows you to do is take information from a filled-out form, and auto-insert that data into a narrative format. (You do have to write the this narrative, but you only have to do that once. )
In report-writing terms, this means:
It takes the data a parent wrote in the background questionnaire, and puts it into your template narrative.
Visually, that means we go from the filled out form on the left, below, to the narrative history on the right. Once you get it set up, it will only take you a few quick minutes to copy the data, hit the right buttons, and edit what gets produced. You'll go from the one on the left to the one on the right in 15 minutes or less:
I'm going to go through how I set this up and how I use this product step-by-step, with lots of screenshots.
To keep things de-identified but still show you an example, we're going to pretend we are writing a background section on my dog Zoey, based on a developmental questionnaire I filled out using her information (see the sample above). Hopefully you will find that charming and not offensive -- I did not want to use a real child's data, nor have to completely make a child up.
In between each step, I am going to insert cute dog pictures, like this (the first one is Zoey):
Step 1: Downloading the data into an Excel file (or similar)
To be able to use FormTool effectively, you need to have your data in electronic form. Questionnaires filled in by hand will not work.
I use IntakeQ to send an electronic version of my developmental history questionnaire to parents. I love IntakeQ, as it is easy for parents, affordable for me, secure for the HIPAA police, and produces a beautiful copy of the completed form (see sample of what it looks like above).
However, products besides IntakeQ will work, as long as you can download the data from the completed questionnaire into an Excel (or similar CSV) spreadsheet.
If you work in a setting where you can't get the data electronically, you could consider having a student or admin staffperson transcribe or dictate the questionnaire data directly into the FormTool tables as a workaround. This would probably still save you time and money, even if you have to pay the student/staffperson to do this. But if you work in private practice (and do not already have the capacity to have parents fill out background forms online), get IntakeQ. You won't be sorry.
It actually took me a while to figure out how to download the data from IntakeQ, so in case you have IntakeQ and want to see how to download the questionnaire data, here's a screenshot:

Hitting "Export to CSV" (highlighted above) will download the data into an Excel spreadsheet, which in turn will look like this:

So if you squint hard, you can see there are two rows:
The questions are the top row (e.g., "Child's Name")
The answers are the bottom row (e.g., "Zoey")
Things work better if we turn these two rows into two columns. Let me save you an hour of googling and show you how to turn rows into columns in Excel using "Paste Special" (Ctrl + Alt + V, or available in the "Paste" menu that's right under "File" in the header).
First, highlight the two rows of data, then hit Ctrl + C (copy). Select where you want the data to go, then use "Paste Special." When the Paste Special menu pops up, check the box that says "Transpose." Here's what I mean by "box that says "Transpose"":

Check the transpose box, then hit OK. Excel should paste your data into columns, which will then look like this:

Great! Now we've done step one and this data is ready to be used. You might want to save your Excel file at this point.
We're going to look at some dogs now, and then dive in to how to set up your narrative template in FormTool.
Step 2: Make Your Data Table in FormTool
FormTool is basically an extension for Microsoft Word. Once you have it installed, any time you open a Word document, in addition to all the normal menu items you have, you'll now have one that says "TheFormTool."
Here - I've highlighted what I mean below. I have TheFormTool menu open in this picture, so you can see that the menu comes with options like "Table" and "Field."
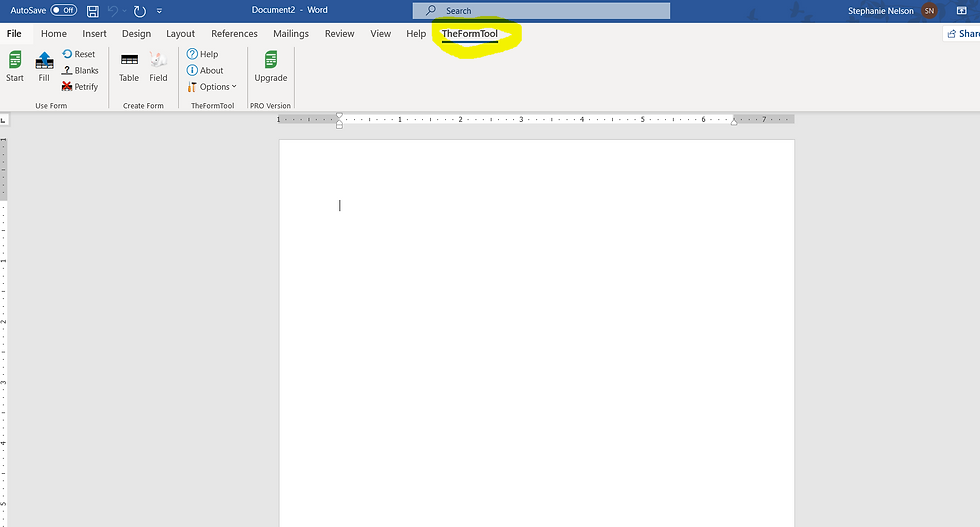
With me so far? If so, that's amazing and you deserve a cuddle from my dog. If not, that's okay too. Take a break and come back.
So what we need to do next is build a table in FormTool. To do that, hit "Table."
Here's where the Table button is, and what it should look like once you've hit it:
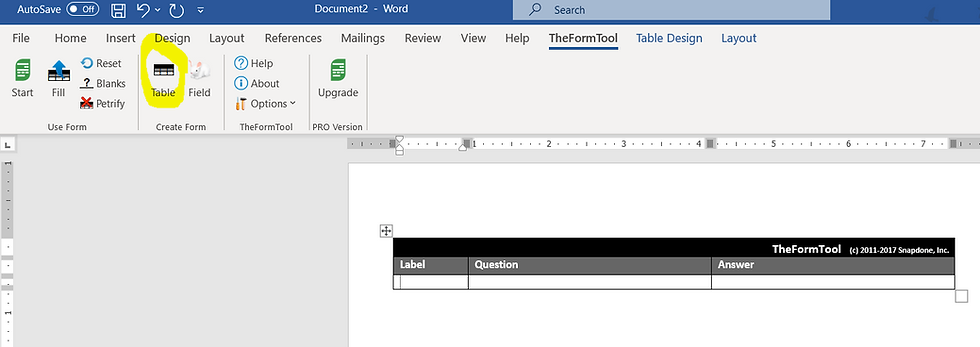
You'll see the table is two rows by three columns. The top row says "Label", "Question", and "Answer." The bottom row is empty.
What we're going to do now is build our template FormTool table.
Our goal is that we will have a template table that already has the labels and questions built in to columns 1 & 2. Then each time we write a history about a new child, we'll just cut & paste that child's data from the Excel file into the "Answer" column (column 3).
So you might be thinking, "Hmm... I'm going to need a lot more rows." If so, you're picking up what I'm laying down. Add a bunch more rows to the table.
My Excel file for Zoey has 148 questions and answers, so the first thing I did when creating my template is make 148 rows for this table.
Once you've done that, use cut & paste to paste the QUESTION column from your Excel file into your FormTool table's QUESTION column.
That should look like this:

Pro-tip: Pasting from Excel into a table in Word is often tricky -- you can end up with all of the Excel cells in the first cell of your table. The easy way to avoid this is after hitting "Copy", highlight all of the cells in the table where you want the data to go, then hit "Paste."
Okay, so now go ahead and come up with a label for each column. You can use anything you want for the label. I recommend single words and I recommend all caps, for reasons you'll see later, but whatever you want is fine.
Here's what the beginning of my table looks like with labels:

All right. Now, save your document so you don't lose your work so far. I recommend using a title like "FORMTOOL HISTORY MAKE COPY EACH TIME DONT SAVE OVER THIS DOCUMENT" and I recommend making a back-up copy too, in case you ignore those instructions to yourself.
At this point you are probably hating me, but I promise we're going somewhere. Let's take a puppy break.
Step 3: Write Your Template Narrative in FormTool
This is the "fun" part. (Just kidding. There is no fun part until we have a dance party at the end.)
Now you are going to write your narrative into your FORMTOOL HISTORY MAKE COPY EACH TIME DONT SAVE OVER THIS DOCUMENT document.
To do this, you are going to write a generic history (or use one you've already written). Eventually, you are going to replace each piece of data you want inserted into the narrative with its corresponding label, but for right now, just use generic all caps words.
What on earth do I mean? Well. Let's say your history usually starts something like this:
Joella is a 13 year-old, right-handed girl in the seventh grade with a history of reading difficulties. Her parents reported "she has been struggling with reading since kindergarten."
A generic narrative version of that would be:
NAME is a AGE year-old, HANDED-handed GENDER in the GRADE grade with a history of CONCERNS. HIS/HER parents reported "HXOFCONCERNS."
Try to write your whole background like that. (Or use one you've already written and super carefully replace all the data with a generic word, but I do mean super carefully because this is your template and you do not want some other child's info in your template.)
Once you've done that, take a break, because next you'll need to replace each word in caps with the appropriate FIELD from the FormTool table.
For example, you'll need to use the "Field" feature in FormTool to replace the word "NAME" each time it's in your template narrative with the Field labeled "NAME".
To do that, highlight the word NAME in your doc, then hit "Field" in the FormTool menu (it's the button right next to "Table" with a picture of a little mouse.
That will open this dialogue box. Select the label you want (in this case, "NAME"), then hit Insert Field:

That will open up this dialogue box:

The default settings for this are usually fine. Later, when you become a poweruser, you can play around with these settings -- they will let you, for example, automatically convert a grade level that's been entered as "4" into "fourth" if you prefer that. But for now, just use the defaults and hit "Done".
You will see that the word NAME has been replaced with a gray box with the label {NAME} in it. If you see a gray word in brackets, you did it right!
Repeat with each ALL CAPS word in your generic narrative.
Here's what the family history paragraph of my generic narrative looks like with all the fields put in (they are in gray):

Astute readers will notice two things:
I didn't replace HIS/HER with a field. That's hard to do with TheFormTool and in my opinion not really worth it. I just use the "Replace All" command in MS Word to replace HIS/HER, HIM/HER, and HE/SHE with the correct "she/her/hers", "he/him/his" or "they/them/theirs" pronouns when I'm finished with the history.
There's some stuff in yellow highlighting. Occasionally, there will be features of a child's history that are important, but might not fit in your generic narrative. For example, perhaps the typical child you see is not adopted, so your generic narrative may not include adoption history -- but you'll obviously want that information in the history for an adopted child. I set up my template so that less common but important info -- or info that I need to spend more time highlighting -- is listed in a bright yellow, bullet point list. I made it yellow - FormTool does not do that.
Keep replacing each generic word, quote, or bit of text with the appropriate field.
Here's a screenshot of what an old copy of my entire generic template looks like (you can see part of the data table too, starting on page 3):

Congratulations! You've finished step 3.
Save your generic template document now and reward yourself with these cuties. Then we'll look at using our generic template to write a real background.
Step 4: Convert the Data to a Narrative
Imagine that Zoey's mom (me) filled out a questionnaire for you using IntakeQ (or whatever EHR you use). You've downloaded the data into Excel (or some other CSV spreadsheet). You've transposed it into columns. Cool.
Now, open up your FORMTOOL HISTORY MAKE COPY EACH TIME DONT SAVE OVER THIS DOCUMENT document and immediately use SaveAs to save it as a new document (let's say "Zoey's History").
Paste the data from the ANSWER column in the Excel spreadsheet into the ANSWER column in the table in the Word document Zoey's History.
That should look something like this:
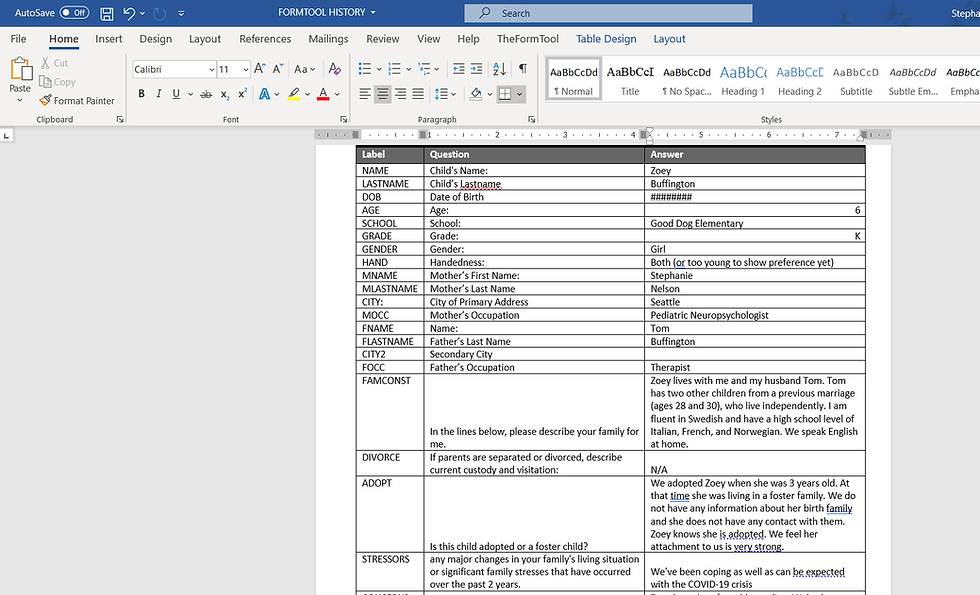
Now you're just going to use the "Fill" and "Petrify" buttons in the FormTool menu, in that order.
Here's what both of those buttons look like:

Hit "Fill" first. This will take a minute. FormTool is now taking all those ANSWERS and matching them to the appropriate fields in your generic narrative.
Here's what it will look like after it's done doing that:

All the information that was filled in by FormTool is in gray (or yellow). The bits in white are from my generic narrative.
Do a quick check to see if there's any obvious problem - sometimes your data can get off by a row, and you end up with, for example, "Depression" where you want the name "Zoey." If you spot a problem, correct it in the table and hit "Fill" again and it will re-do it.
If it looks okay, hit "Petrify." This removes the shading and the data table in the form. You can't undo "Petrify" once you've hit it, so FormTool will helpfully ask you if you're sure. If you're sure, go for it.
Now it should look like this:

Notice the shading is gone, and the text is pretty close to readable.
We've reached the home stretch! A few more puppers, and then we'll edit and go.
Step 5: Edit
All you have to do now is edit. How quickly you can edit will depend on how thorough your background is, how wordy the parent was, and how good your generic template is. Noticing the kinds of edits you make over and over again will help you revise your generic template over time, shortening the process considerably.
How long does editing take me? I turned on a stopwatch and timed how long it took me to edit Zoey's history from the document above to the nice version below. Total time was 8 minutes, 57 seconds, and that's probably longer than usual because I wanted to do a good job for you guys.
Here's the final version:

Of course, I may need to round this out with information gleaned from record review, previous evaluations, info from collateral informants, etc. But I'm pretty happy with being able to produce this in under 10 minutes!
Time to celebrate! Time for a Dog Dance Party!
A few notes:
Once you get the hang of FormTool, you can use it for all kinds of forms. Do you have parents fill out online rating scales or your own forms you've made in Google Forms? Does your psychometrist fill out a form for you with behavior observations? Could you pop the scores from previous evaluations into a FormTool table? What about putting the test data from your current evaluation into a table, and then having FormTool insert it into a generic "test results" narrative. Get creative!
Did you love this idea, but thinking about doing it yourself made you want to die a little? My colleague Rebecca Murray Metzger has made something similar using Google Forms and has it for sale for a reasonable price. Hit her up on the Testing Psychologist Facebook page and ask her about it.
I know I'm supposed to be writing Step 2 of The Process but I've got a little writer's block that's driving me crazy so consider this productive procrastination.
Thanks for reading. Comment below with questions, accolades, or pics of your dog.




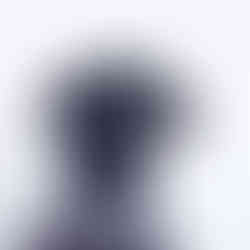







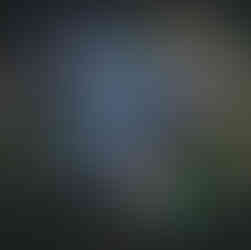




















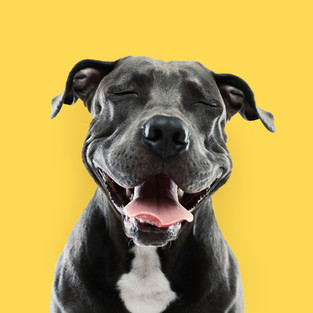
Thank you! I have downloaded the free version of the Form Tool and I'm ready to start playing (once I finish my reports!) I use Jane so I don't think I could use this as my online Intake form - I think it may be worth emailing it separately, though. With respect to gender, this can be done using macros in Word (in the Developer tab). I don't know how to do this myself as someone else set it up for me.
This looks amazing! Do you know if anyone has tried pulling the info from Simple Practice?
Oh yay, thank you! I also use IntakeQ and appreciate the step by step!
Dont have the energy to start with history since using Rebecca’s google form for now, but hoping to tinkering with FormTool for test results sections soon - I’ll let you know if I create anything viable! Thanks again for sharing your knowledge and skills so freely!